パワーポイントでプレゼンの素材作り・macのパワーポイントで画像(JPEG・PNG)を取り込む方法

本日はMacのパワーポイントにおける
PowerPoint(パワーポイント)for Macって地味にWindows版と若干異なるので
Macをイキナリ使った僕が困惑したので、メモ代わりに書いていきます。
パワポの謎_macでなぜ画像を保存できない?と最初は困惑した
実は教える僕自身も本日、Macを購入したばかりで色々と困っており
この記事を書くくだりとなりました。
▶︎書いてる人が色々困っている記事
話が脱線しそうなので早速、本題へ
私はブログを執筆する際によくパワーポイントをよく使い、画像の加工や
プレゼンの素材作りを作成したりしており、普通にできるであろうと思っていた。
通常、Windows版のパワーポイントならば「ファイル」≫「保存」をしたら
「現在のスライドを保存しますか?」と出てくるのですが…
Mac版のパワポにはそもその「ファイル」のタグが存在しない!

macのパワーポイントは少し複雑・そもそも探している場所が違った
いやぁこの時は本当に困った。
今日のブログどうしようかなープレゼン素材でパワポを使いたかったのにー!
などと嘆きながらふとmacの上の方をみたら「ファイル」があった。
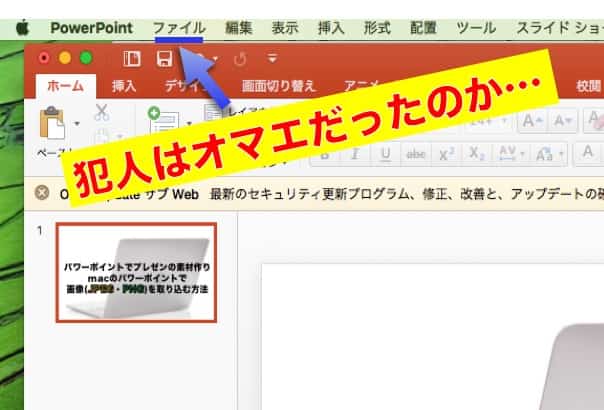
こりゃ気づかないわ…どうやらMacはどのソフトについても
ここの項目は変わらないらしい。まぁわかったからには、ものすごく簡単だ。
「ファイル」≫「エクスポート」
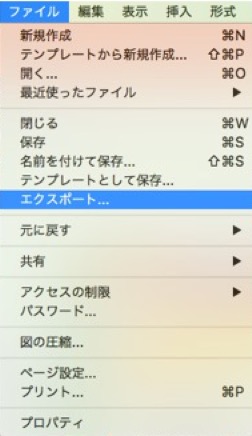
保存先をどうするのか?と聞いてくるので「自分のMac」をクリック
※これで本体ストレージに保存されます。
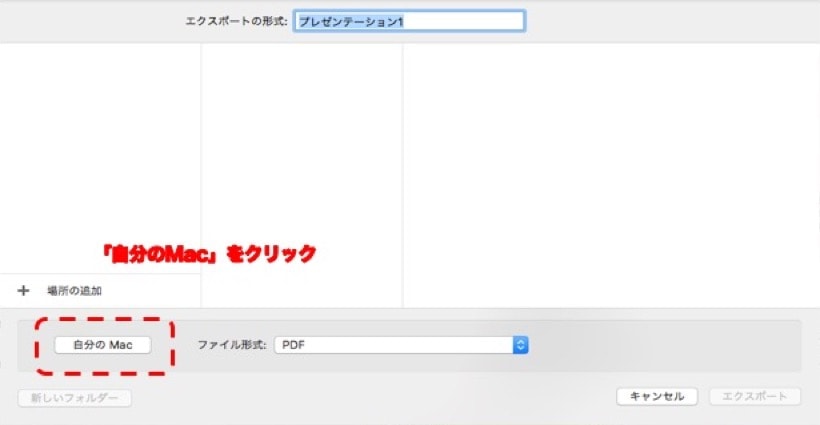
最後に自分が使用したい拡張子を選んで保存先を「デスクトップ」にすれば完成
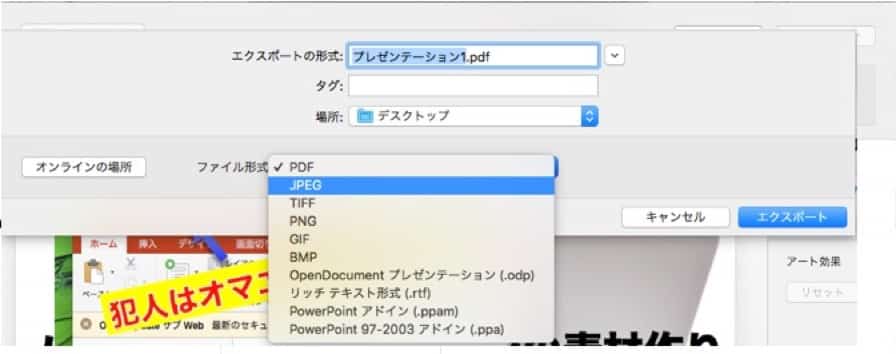
はい。お疲れ様でした!今まで我々はどこを見てたんでしょうね?(笑)
よい勉強になりました。
macのパワーポイントには保存した画像(JPEG・PNG)のサイズ変更もできる
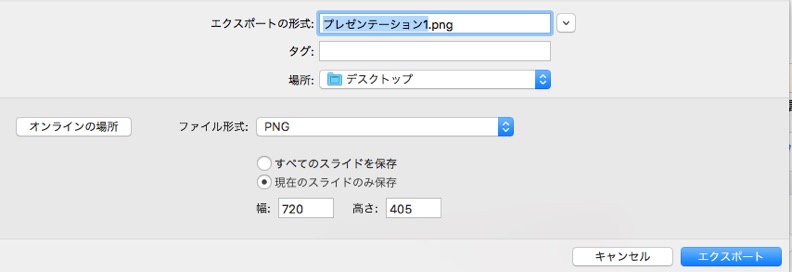
僕みたいにブログを運営をしている人からすると非常に嬉しい機能である。
※横幅と高さがピクセルで選べるのでブログテーマに合わせる事も可能である!
この機能はWindows版にはないので、macのPowerPoint(パワーポイント)の方が
かなり優秀である。
いやぁ、Windowsで出来ること以上が実現できたので、すごく助かりました!
わからなかったアナタに少しでもお役に立てれたら光栄です。
以上、こんな感じで締めたいと思います。
▶︎ご紹介した商品・関連グッズ


